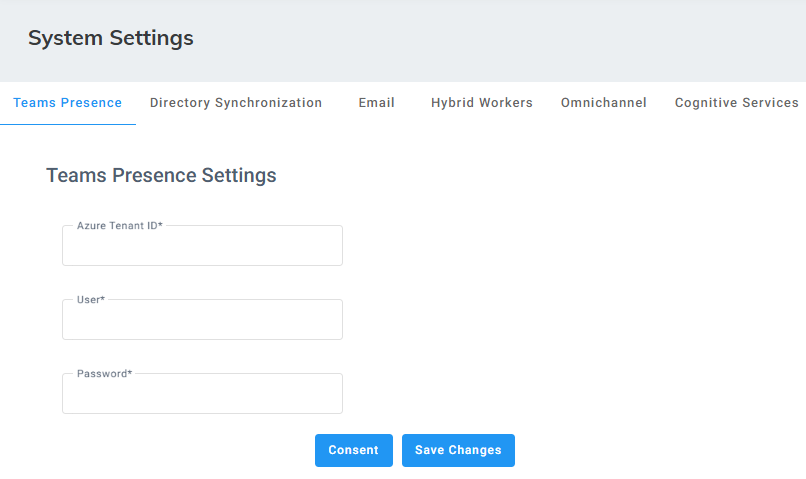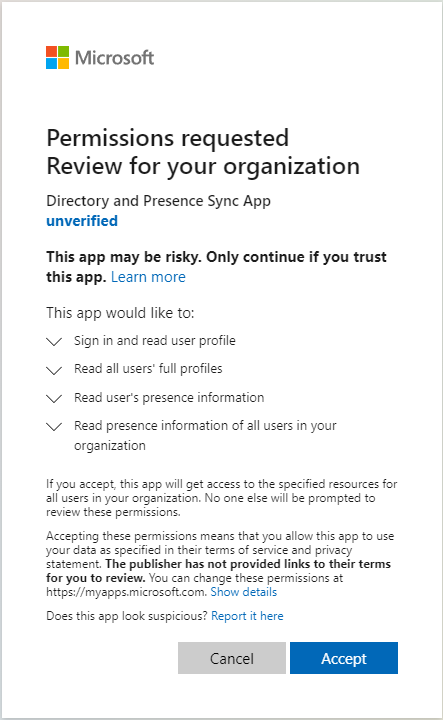Teams Presence Settings
To get the presence of Azure tenant users, the application should get permissions for accessing this information.
The organization Administrator (Microsoft 365) should grant tenant-wide admin consent to “Directory and Presence” applications on behalf of the organization, this is done through an app registration process:
|
1.
|
Enter the Azure tenant details in the required fields below. |
|
2.
|
Click Consent to initiate the integration. |
|
3.
|
An Azure Global Administrator must approve the request to register the application with the necessary permissions. |
|
4.
|
Once approved, the application is created in Azure, granting Voca access to the requested data— the organization's contacts Teams presence information. |
|
1.
|
Open the System Settings page (Configuration > System Settings > Teams Presence); the following appears: |
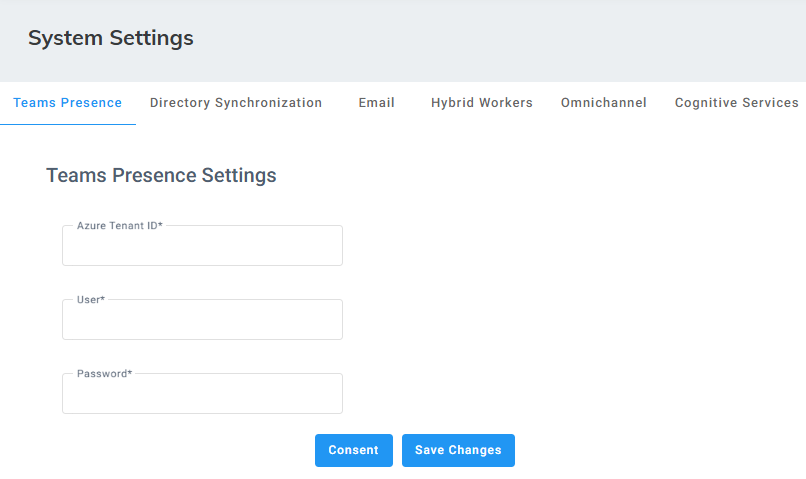
|
2.
|
In the 'Azure Tenant ID' field, enter the Azure Tenant ID. |
|
3.
|
In the 'User' field, enter the Microsoft global Administrator. |
|
4.
|
In the 'Password' field, enter the Microsoft user password. |
|
5.
|
Click Save Changes to save your changes. |
|
6.
|
Click Consent; the following appears: |
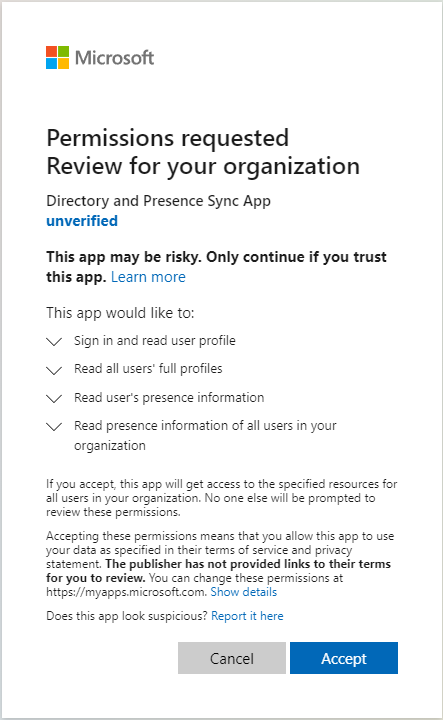
|
7.
|
Click Accept; the access permission to the Azure Active Directory (AD) and presence for Azure tenant is enabled, so Voca can access it. |